Users and groups
Users
A user represents the identity of a person, and is used for group and role management. To view or manage users, open the Users View (Sidebar > Browse () > Platform > Users).
A user is an entity. This means a common set of operations apply to it, like getting its URL or using it as a parameter in the audit record. Like with other entities, you can search for users using its parameters.
User entity parameters
Adding users
To create a new user:
-
On the Sidebar, click Browse () > Platform > Users.
-
Click the NEW button and select the option you want:
-
User...: Select this option to create a user without sending an invitation to sign up. This option is typically used to create the initial admin users who can later invite other users to sign up via URL or email invitation, or add users using services like OAuth or OpenID.
Instructions
- In the New User dialog, enter the user's name, email, and login.

- Click OK to create a user.
-
Service user...: Choose this option to create a service user account.
Instructions
- In the New Service User dialog, enter the login for the service user.
- Click OK to create the service user.
-
Invite a Friend...: Select this option to email an invitation to sign up to the platform.
Instructions
- In the Invite User dialog, enter the email address of the user you want to invite.
- Click OK to send the invitation.
-
To manage users, in the Users View, find the user you want, and right-click it to access available actions.
Only Administrators with global permissions can add or remove users.
Disabling accounts
To disable a user account, login as administrator, navigate to Browse | Platform | Users, right-click on the user, and select "Block". This will prevent user from logging in and using the platform, and this user will not count towards the license.
All assets that the user has created will continue to be available in the system. Administrators can share them with others if necessary.
Currently, there is no way to permanently delete a user. We are planning to implement it in the future versions.
Groups
A group is a named collection of users that share permissions. To view or manage groups, open the Groups View (Sidebar > Browse () > Platform > Groups).
A group is an entity, which means a common set of operations apply to it, like getting its URL or using it as a parameter in the audit record. Like with other entities, you can search for groups using the group's parameters.
Group entity parameters
You can use these fields to filter groups with smart search:
| Field | Description |
|---|---|
| ID | |
| name | |
| isPersonal | |
| parents | |
| members | |
| createdOn | |
| updatedOn | |
| user | User object: User, if group is personal |
Group structure
Every user automatically forms their own group, but groups can also consist of multiple users and other groups. This grouping mechanism lets you create hierarchies that mirror your organization’s structure or security requirements. For example:
- Group 1 has members User 1 and Group 2
- Group 2 has members User 2 and User 3
- Because Group 2 is a member of Group 1, User 2 and User 3 are also members of Group 1.
Note: Child groups inherit permissions of the parent group.
Regardless of group membership, any user can do the following actions with respect to a group:
- Chat with group members (right-click > Chat)
- Request membership (right-click > Request membership)
- Share entities
Group types
Datagrok automatically creates several key groups upon deployment, each designed with specific roles and permissions:
-
All users: This group includes all users and groups and initially comes with a basic set of permissions.
-
Administrators:
-
During the deployment process, the Administrators group is created and granted all available permissions, ensuring complete control over the platform.
-
An 'admin' user and password is provided in the deployment script.
-
Immediately following the deployment, logging in as the admin user is the standard procedure to begin configuring and managing the Datagrok instance.
dangerExercise caution when modifying the Administrators group. Modifying or deleting this group without a functional replacement may result in a loss of all administrative capabilities on the platform.
-
-
Developers: Initially created as a child group under Administrators, this group inherits the permissions from its parent group.
Members of the Administrators group have global permissions, accessible via Top Menu > Admin > Global Permissions...
The following operations require global permissions:
- Creating a new user
- Inviting a user
- Editing a user
- Editing a group
- Editing global permissions
- Editing server plugin settings
Managing groups
The following actions are available from the group's context menu (available on right-click):
- Edit...: Edit the group's name and description. Generate a URL link.
- Edit members: Add or remove group members
- Edit memberships: Add or remove the group to/from other groups
- Delete: Delete a group
Creating a group
Any user can create a group. To create a group:
- Go to Sidebar > Browse () > Platform > Groups. A NEW GROUP... button appears on the Top Menu.
- On the Top Menu, click the NEW GROUP... button to open the Create New Group dialog.
- In the dialog, fill out the group's name and, optionally, description.
- Click OK.
Within a group, one or more members can be assigned as group admins. Group admins can:
- add and remove members
- approve and deny membership requests
- edit group name
If user is the only admin in group, they can't leave the group or revoke their admin privileges.
Adding users to a group
To add users to a group, you have two options:
- Manually add members (right click the group and select Add members...)
- Invite users to sign up via URL
Inviting users via URL
Group administrators can invite users to join a particular group via URL. This feature is useful for onboarding multiple users simultaneously or for tracking signups after specific events such as webinars or collaborative projects.
To create an invitation link:
-
Go to Sidebar > Browse () > Platform > Groups. A Groups View opens.
-
In the Groups View, right-click the group and select Edit… A dialog opens.
-
Click the Gear () icon and enter or generate a password in the Password field. By default, the dialog displays an autogenerated password.
-
Copy the password and use it to create an invitation link as follows:
<instance URL>?groupPassword=<password>For example:
public.datagrok.ai/?groupPassword=w0TDE6RcpH8XO0ZIBSauVLos -
Copy the URL and distribute to recipients.
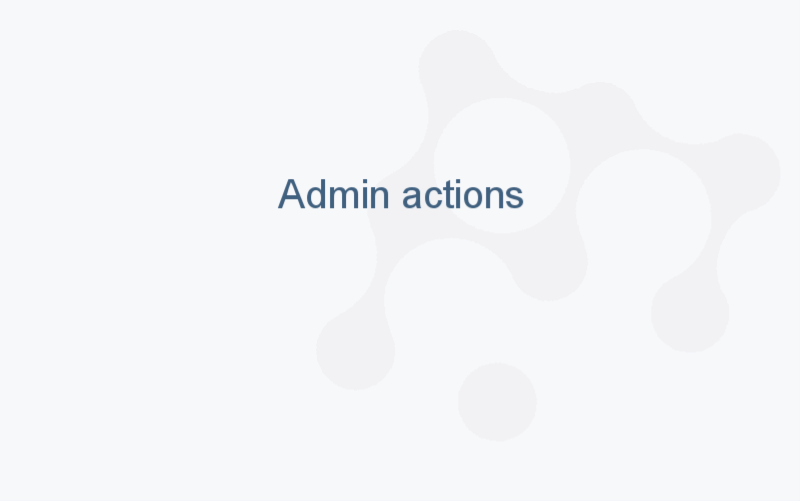
Only the group administrator can create an invitation link.