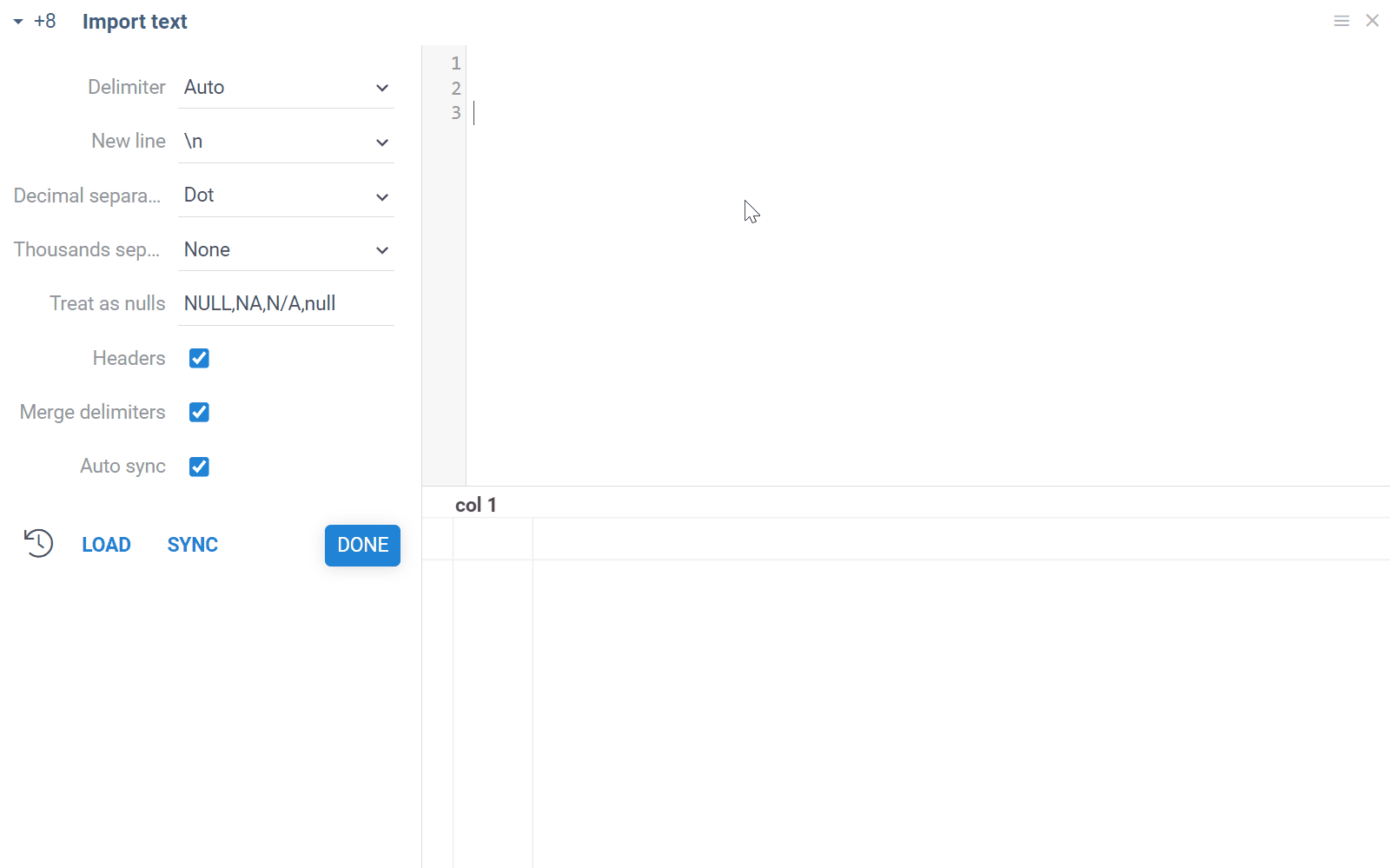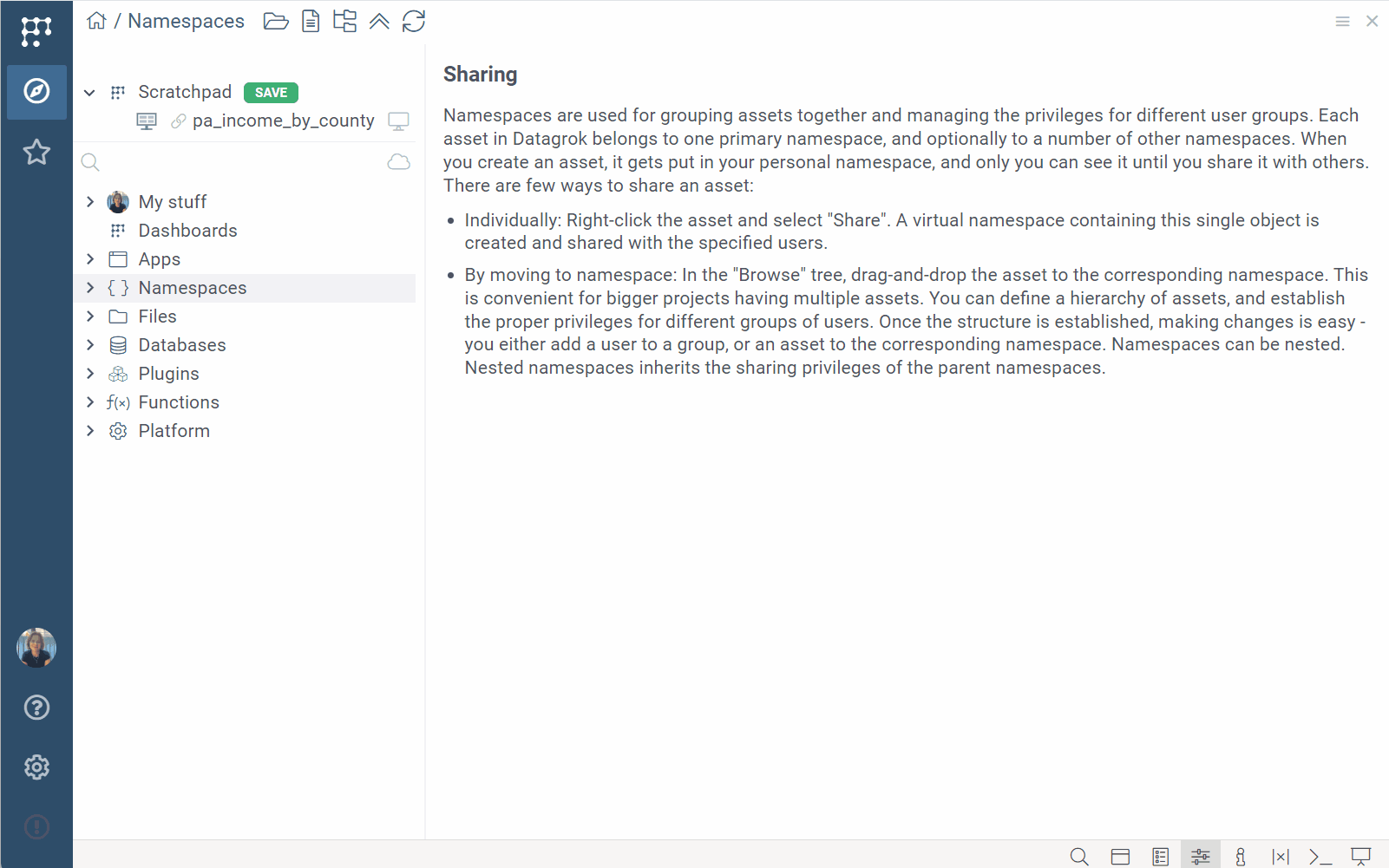Browse
Browse is a view that organizes all Datagrok objects (like files, queries, or projects) in a tree, allowing you to search, preview, manage, and access anything in Datagrok. To open Browse, click the Browse () icon on the Sidebar.
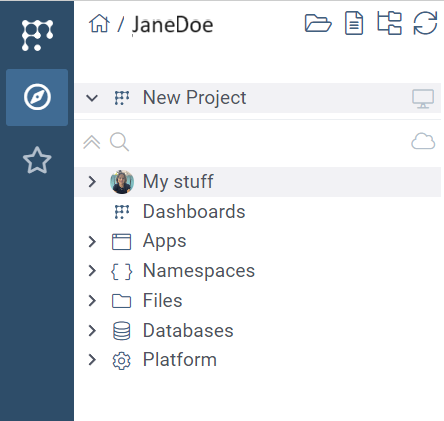
Browse is divided in two sections:
- Scratchpad (): Located in the upper section, Scratchpad shows all open entities, grouped by project. It's used to manage and save your work in progress.
- Main tree (): The lower section shows all entities saved to the server and is your primary navigation and data management tool, organized as follows:
- My stuff: This is your personal directory. In addition to entities you create or others share with you, it contains entities relevant to you like your favorites or recent items.
- Namespaces: Here, entities are organized by project, typically aligned with organizational use, such as by project or department. To learn how to create projects and add entities to them, see Projects.
- The rest of the tree is grouped by entity type:
- Dashboards
- Apps
- Files
- Databases (includes available connections, queries, database schemas, tables, and columns)
- Platform: Contains galleries for plugins, functions (queries, scripts, OpenAPI), users, groups, connectors, notebooks, predictive models, repositories, dockers, layouts, as well as schemas and entity types for sticky meta
Above the Scratchpad, is a Top Menu. From here, you can do the following:
- Open the Home Page view ()
- Open a file from your local drive ()
- Import text ()
- Toggle the Browse view ()
- Refresh the Browse view ()
For active views, you may also see view-specific options, such as the Create new connection button for databases.
Controls
Within the Browse tree:
- Click an object to open its view and update Context Panel and Context Help with entity-specific information.
- Double click an object to open it.
- Right click an object to access context commands like delete or share.
Use the up/down (↑↓) keys to navigate and the left/right (←→) keys to expand a tree node.
Managing entities
To share, rename, delete, or perform other common actions, use the entity's context menu (available on right-click).
To move entities between directories, use drag-and-drop. Depending on your privileges, you can move entities as follows:
- Within the tree:
- From anywhere on the tree, to My stuff
- From anywhere on the tree, to Namespaces
- Within Namespaces, between projects
- Within the Scratchpad:
- Between New project and any other open projects. When you move an entity between projects in the Scratchpad, the Browse tree updates to reflect the change.
Moving entities between projects impacts their hierarchy, names, and privileges. Learn more about moving entities between projects.
Entity search
Use the search bar on top to filter the content in the Browse tree. In addition to searching by name,
you can search by the entity's metadata,
like tags,
parameters, and
properties. For example, entering
#demo shows all entities tagged with #demo, and imported < 01/01/2024
shows all entities imported before that date.
To apply multiple filters, use AND and OR operators and parentheses.
Examples
Unstructured query; looks for 'biologics' in title and description:
Biologics
Tagged as #demo:
#demo
Tagged as either either #demo or #chem:
#demo or #chem
Created in the last 7 days:
createdOn > -1w
Complex conditions:
(#demo and #chem) or author = "john@google.com"
starredBy = @current or author = @current
Created by recently joined users:
author.joined > -5d
Scratchpad
Scratchpad () contains objects that have not been saved as part of the project yet. For instance, when you open a CSV file from the local drive, it appears in the Scratchpad.
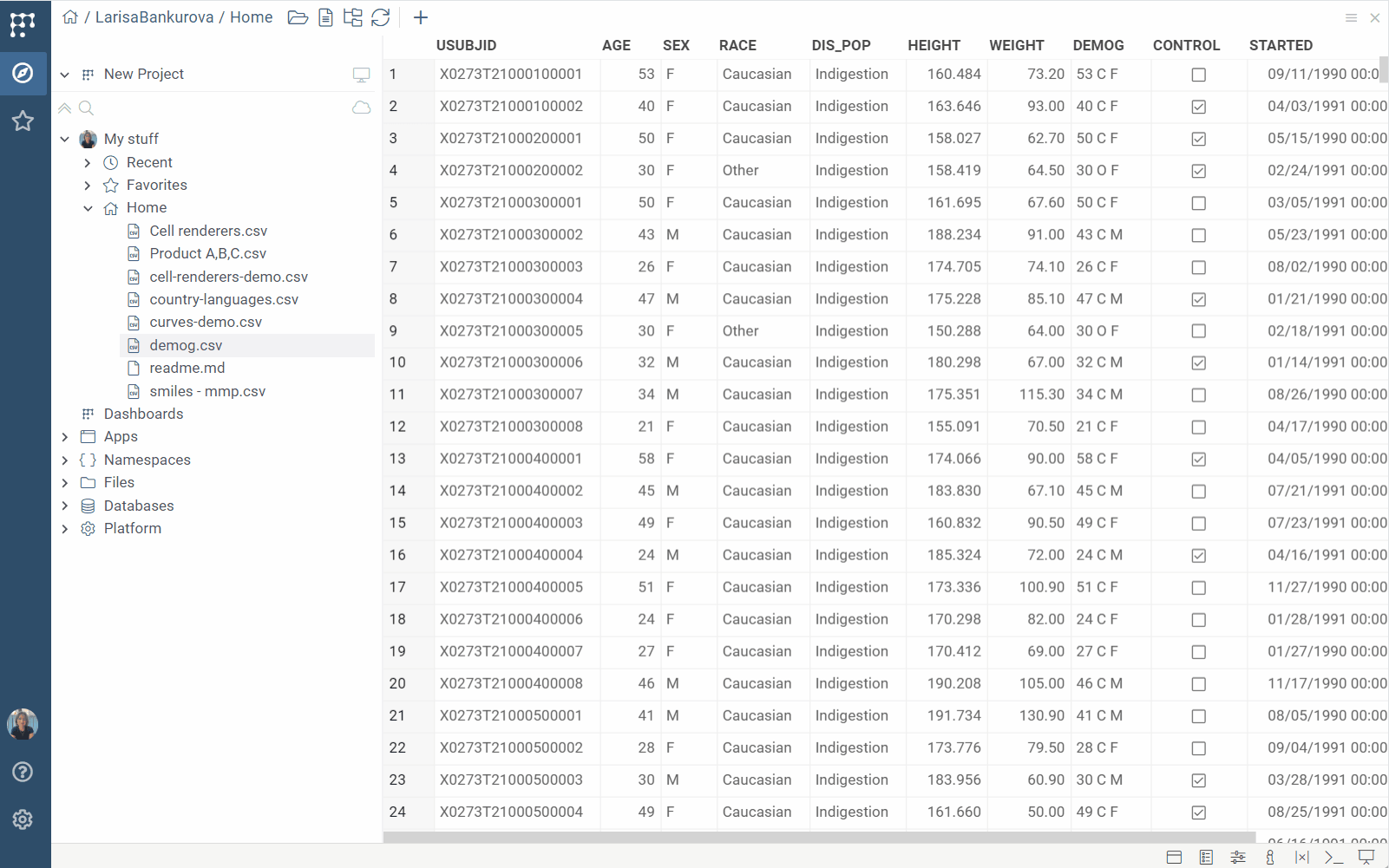
All open entities are stored in your browser's memory. If you refresh or close your browser without saving your work to the server, you will lose it.
Saving changes
When you upload an entity to the server, it needs to be assigned to a project. By default, newly created entities are saved to your personal project under My stuff. For changes to entities that belong to existing projects, you have several saving options.
Post-upload, the SAVE button on the Scratchpad and the Table View appear greyed out, indicating there are no unsaved changes. Though the SAVE button turns grey, you can still click it to access additional options, such as cloning a project, or saving just your personal view customizations.
Version control
All entities and projects opened from the Browse tree are loaded locally in your browser and are independent from their server-side versions. For example, if you delete a table from a project in the Browse tree, it still remains part of that project on the Scratchpad. Saving this table (or any others) back to the original project will override server-side changes. Similarly, any changes made locally won't affect the server version until you explicitly override the project's content during the upload.
To see the changes in the Browse tree after you upload it to the server, on the Top Menu, click the Refresh () icon.
Entity views
Similar to a Windows Explorer, clicking an entity in the Browse tree opens an entity-specific view alongside it. These views vary depending on what you click. For example, clicking a file shows its contents, while clicking an entity gallery like Layouts shows all entities of that type.
Here are a few examples.
- Files
- Databases
- Apps
- Dashboards
- Entity galleries
When clicking a file, what you see depends on the file's format and the data inside it. For example:
- Clicking a spreadsheet file visualizes its data using an interactive spreadsheet viewer.
- Clicking an image file shows the image.
- Clicking a file with molecules or proteins visualizes them using cell renderers and interactive viewers.
- Clicking text-based files like Markdown, TXT, and HTML opens a text editor.
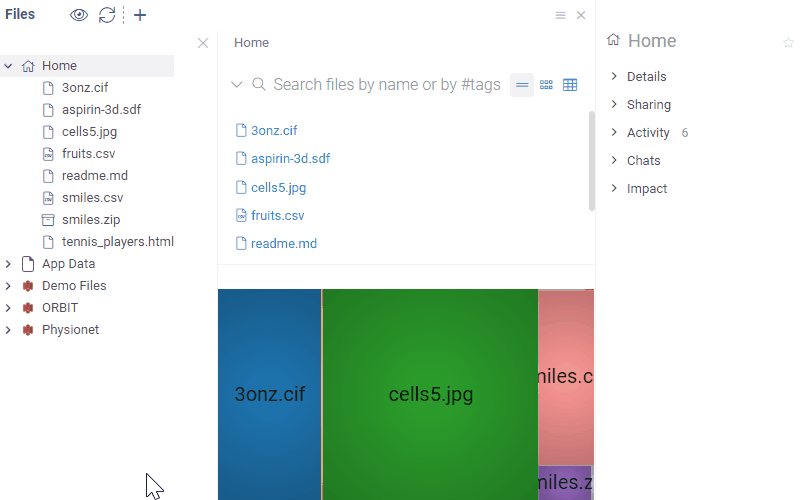
Using Browse, you can explore relational databases by viewing their schemas, tables, column info, and query results.
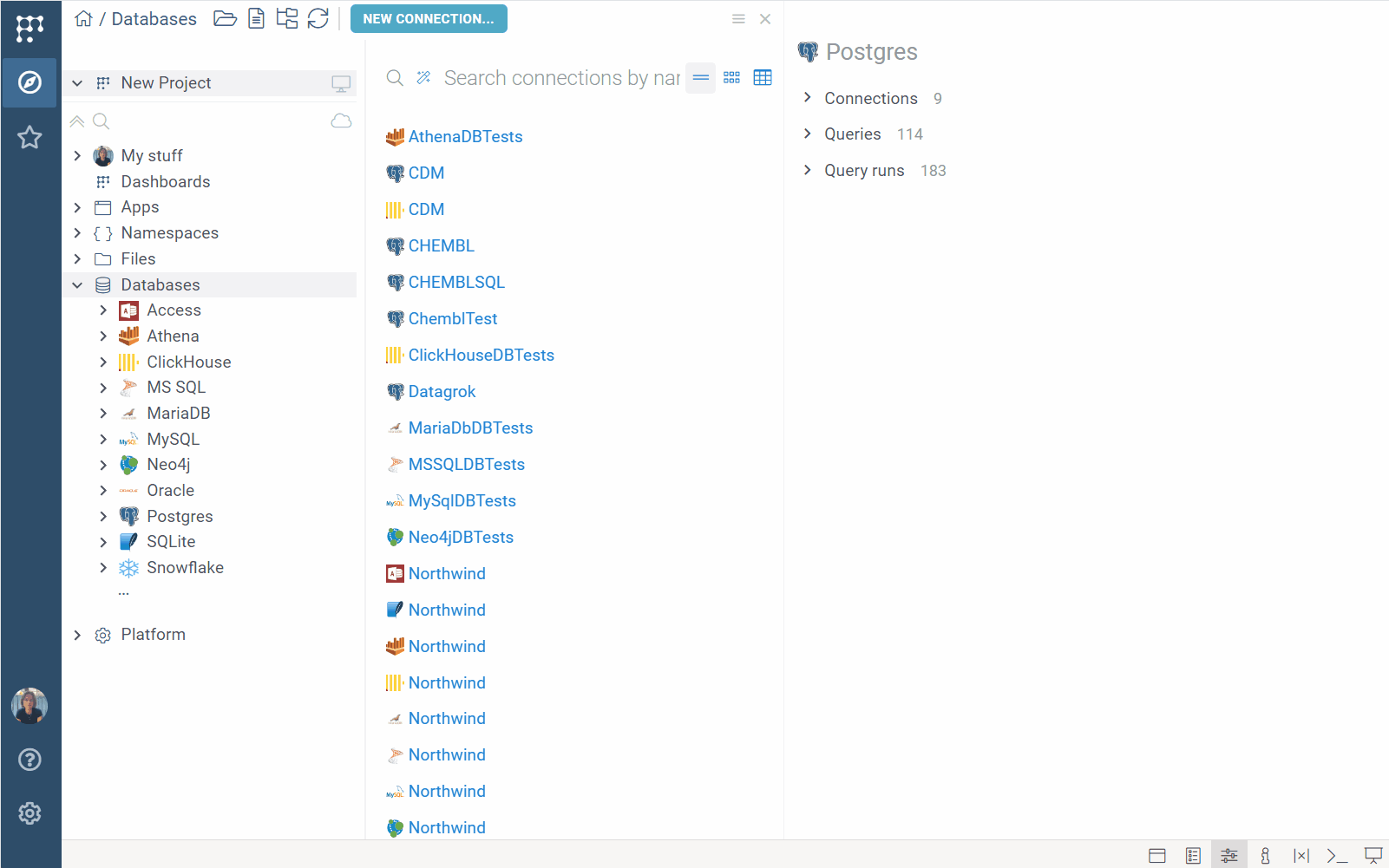
Clicking an app opens an app-specific view, which can be it's landing view or a README.
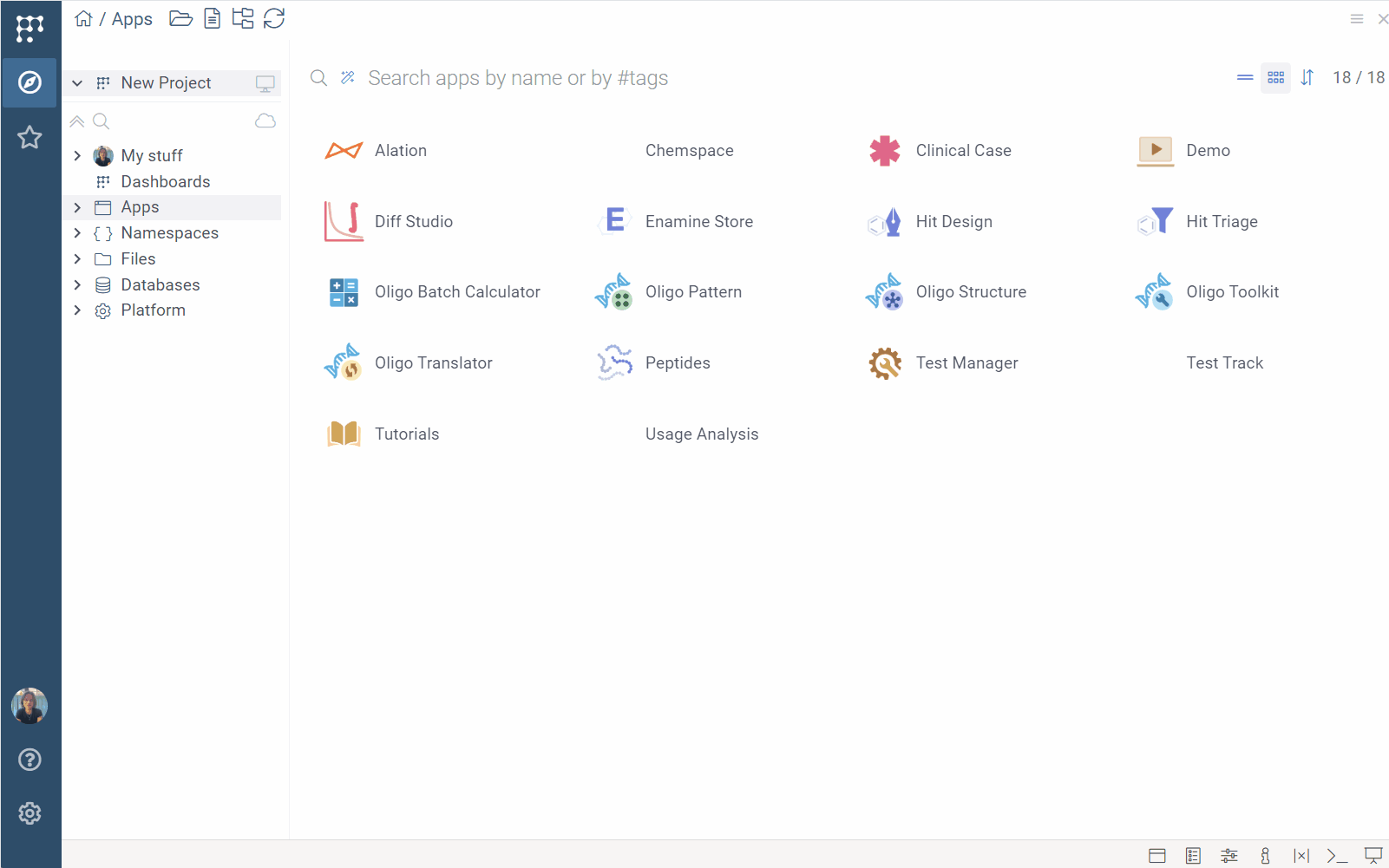
Clicking a directory that contains entities of the same type (like queries or layouts) opens a Gallery view. This view typically has three display modes (cards, table, list) and a search bar that lets you search for a specific entity, such as by name or tag.
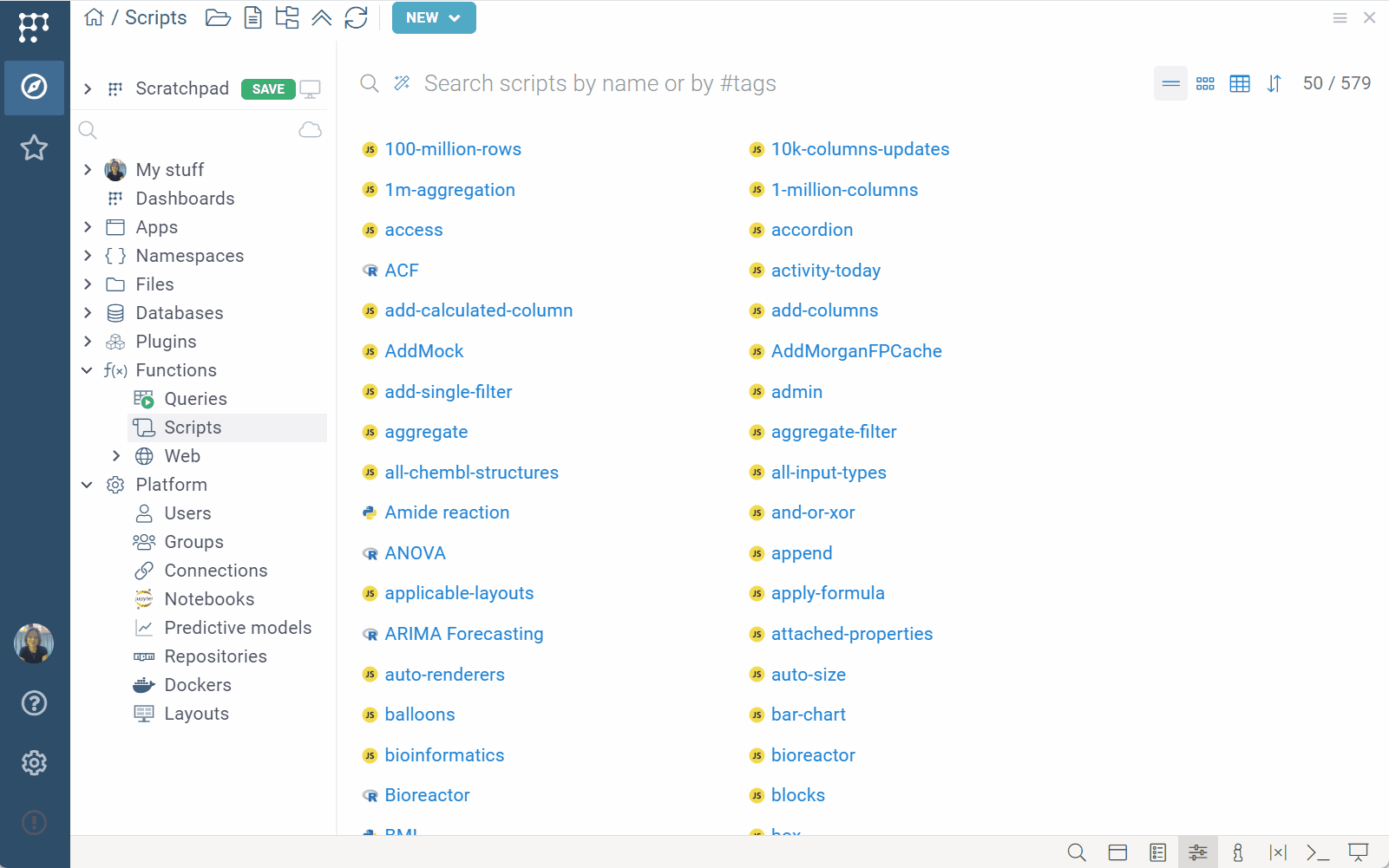
Like other views, entity views are fully interactive and support drag-and-drop and docking. To learn more about the Datagrok UI, see User interface.
Home page
When you first log in or click the Home () icon on the Top Menu, Browse shows a special landing view called Home Page. This view contains widgets like Recent projects or Usage. The widgets you see depend on the plugins installed. For example, the Recent projects widget is provided by the PowerPack package, and the Learn widget appears with the Tutorials package.
Above the main area, there is a search ribbon for searching anything both within and outside the platform.
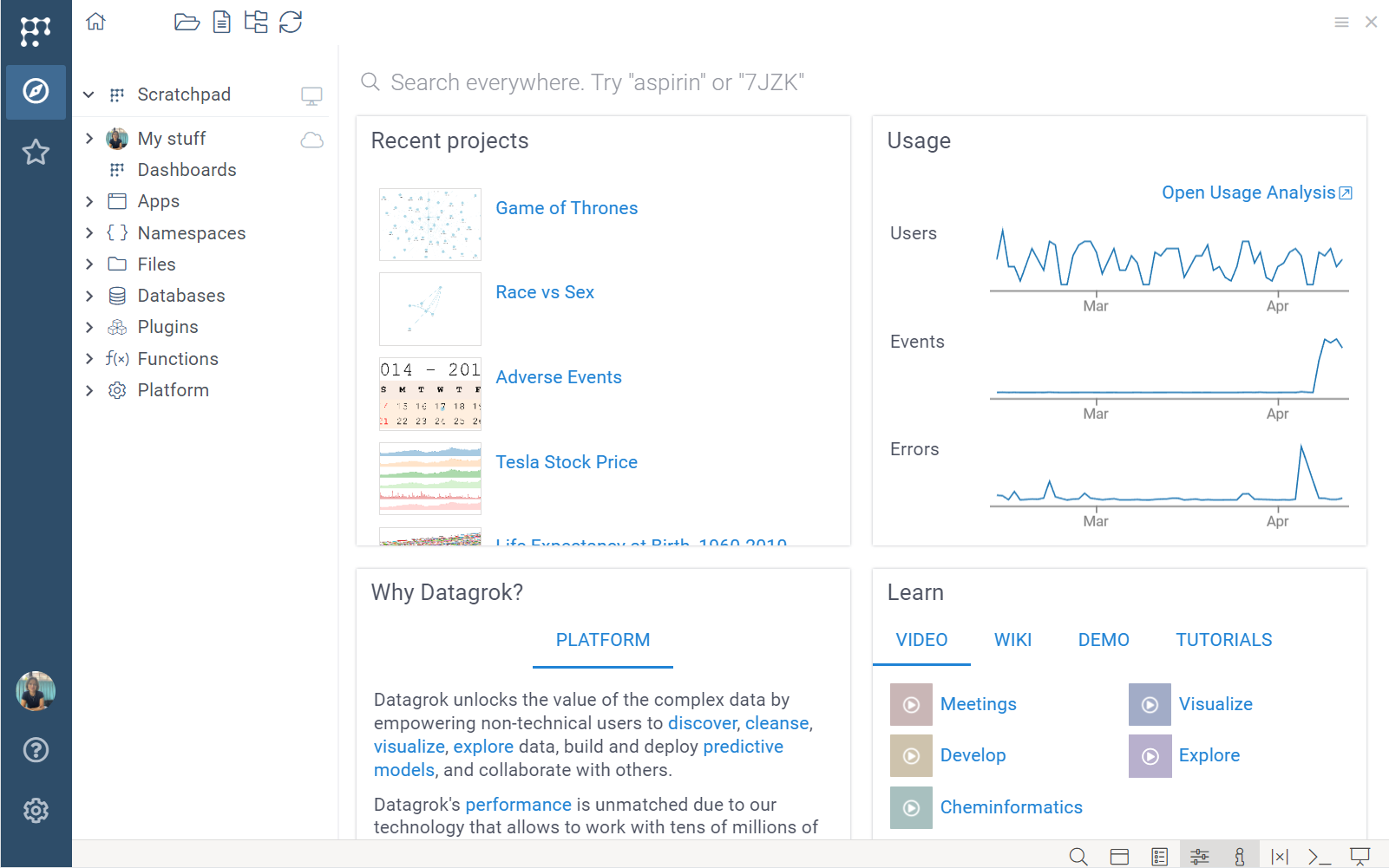
You can choose which widgets to display. To do this, hover over the widget's top to access its controls. You can close a widget or adjust its settings using the Context Panel. To manage hidden widgets, go to Sidebar > Settings > Panels.
You can build custom widgets to show up on the Home page.
Importing text
You can parse delimiter-separated text to table by clicking on the "Open text" icon on top. Paste your text or edit it right there, adjust the import parameter until you get it right, and click "DONE" to open the resulting table in the workspace.