User interface
Datagrok supports a variety of data-related tasks, with its interface adapting to the specific data or task at hand. For example, the interface for analyzing tabular data resembles Excel, the navigation interface resembles File Explorer, and apps or plugins can introduce custom interfaces.
Yet, despite this variety, the UI consistently includes several key elements:

- Sidebar
- View
- Panels
- Status Bar
Positioned on the far left, the Sidebar provides access to settings, commands, you personal profile view, and favorites, and lets you switch between different windows. It remains fixed in its position no matter where you are on the platform or what you work on.
Sidebar icons
- All Datagrok commands (the Datagrok icon)
- Browse view ()
- Favorites ()
- Your profile (a photo icon)
- Help ()
- Settings ()
- Feedback ()
A view is a window designed for specific tasks, such as data analysis or data query.
A view may have these elements associated with it:
- Toolbox: Located to the left of the view, it provides tools and functionalities specific to that view. To show the Toolbox, hover over the Sidebar. You can also pin it to keep it visible at all times.
- Top Menu: Often at the top of the view, it provides view-specific commands.
- Status bar: The central section is view-specific. For example, in Table View, the Status Bar shows the table's name, row/column counts, and filtered and selected row counts.
Examples
- Table View
- Browse
- Query Editor
The Table View is used to analyze tabular data.
Similar to Excel, the Top Menu lets you edit the dataset, format cells, and so on. The Toolbox lets you add viewers, apply layouts, refresh dashboards, and more.

The Browse view is used for navigation and data management. From its Top Menu, you can open local files, toggle or refresh the view, and more.
Clicking a tree node or an object in the Browse view opens a view associated with that item. For example, clicking a file opens an interactive preview of its content, clicking a folder shows its content, and clicking an entity gallery such as Projects or Users opens an Entity View.

Query Editor is the main
interface for executing database queries. From its Top Menu, you can run,
debug, or save changes to the query.

Located on the far right, panels provide additional windows alongside your main view and include:
- Context Panel: Shows information and options for your current object. For example, clicking a molecule shows details like its weight or toxicity. Clicking a query shows its SQL code and parameters.
- Context Help: Shows a help page for your current object.
- Console: Automatically logs every function call associated with visual data transformations. You can also use it to call functions directly.
- Variables: Used to declare variables in your current view.
By default, only Context Panel and Context Help are visible. Depending on your needs, you can toggle the visibility of any panel from the Status Bar.
Located at the bottom of the screen, the Status Bar has these sections:
- Right: Has icons for tabs mode, global search, toggling panels, and activating presentation mode.
- Left: Shows progress during task execution.
- Center: Is view specific.
UI features
Datagrok UI is flexible. For example, you can move or resize panels, float them in separate windows, or toggle their visibility.
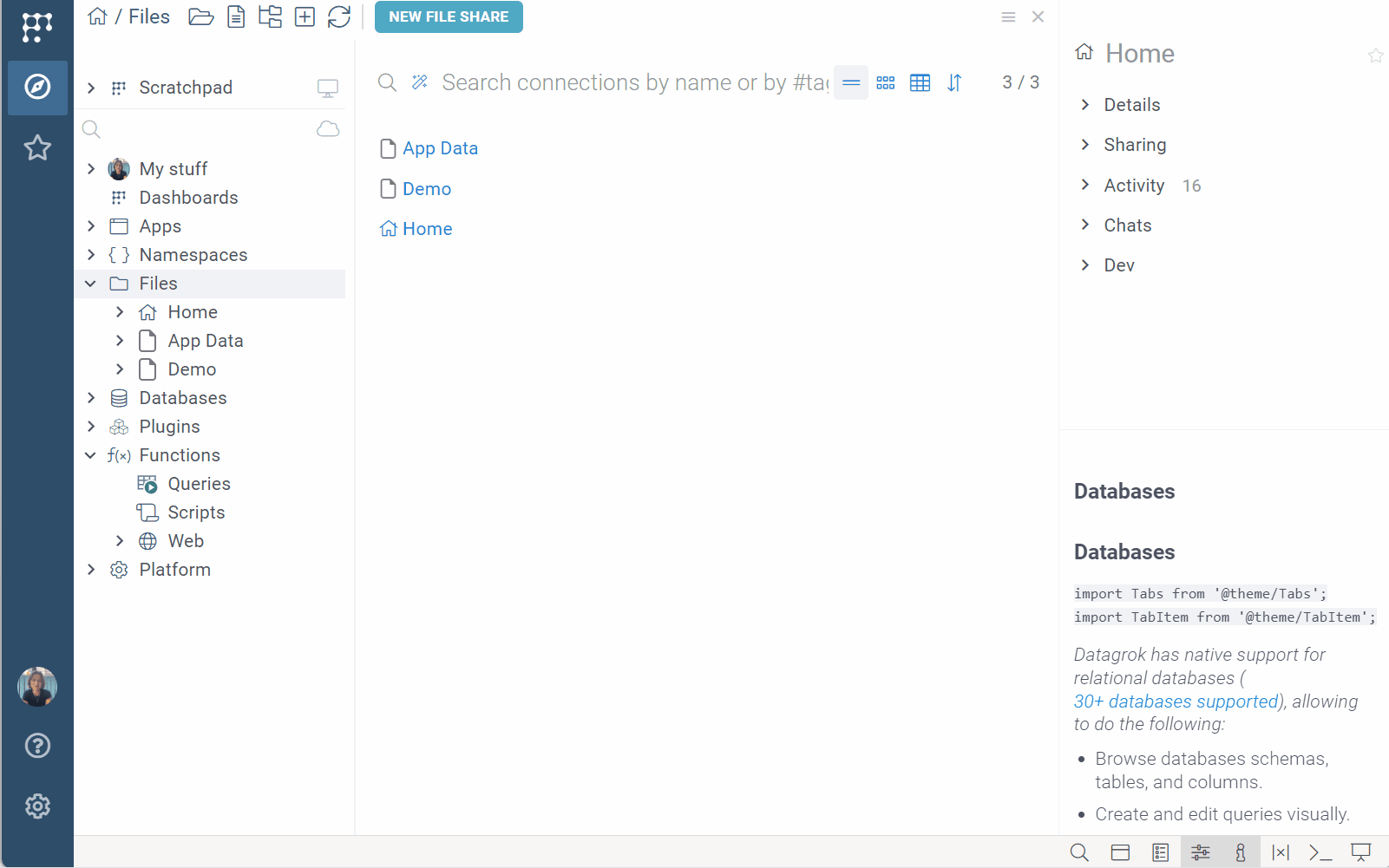
When you start dragging an object, all potential drop zones are highlighted, guiding you where to place it. You can drag and drop almost any object. For example, in a Table View, most viewers and many dialogs can accept columns dragged into or from them.

Many UI elements are context-driven and adjust dynamically to your current task or data. For example, when you open a table with molecules, several changes happen in the UI:
- A Top Menu item labeled Chem appears.
- Context actions now show molecule specific commands like "sketch" or "copy as SMILES".
- The Table View includes a new substructure based filter.
- Clicking a molecule updates the Context Panel with molecule-specific info panes.
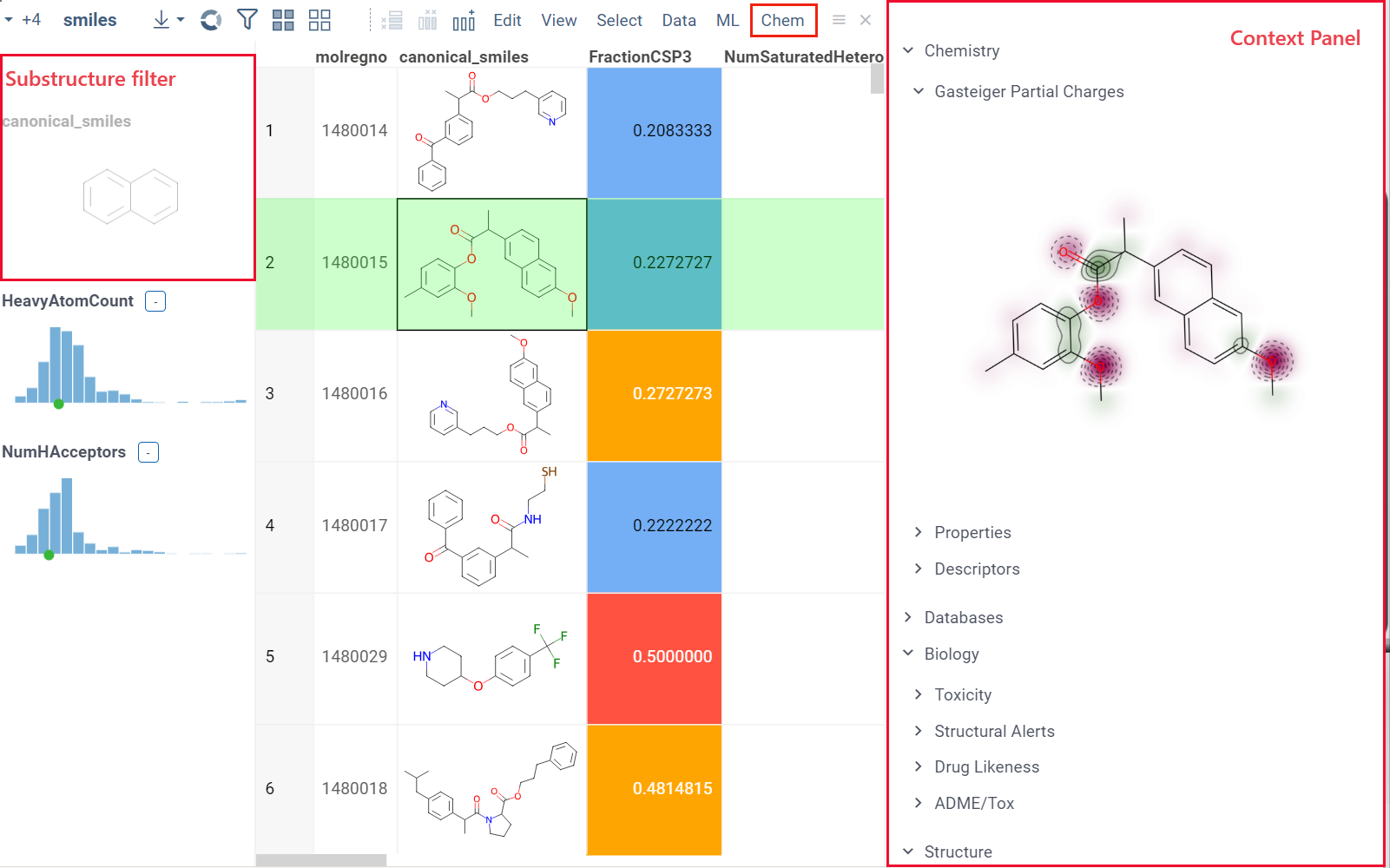
You can right-click almost anything on the platform to access context actions for that item.