Table View
Table View is the primary view for working with tables, resembling Excel. It contains:
- A grid viewer that visually represents the underlying table.
- Additional viewers that you can add to visualize data.
The Table View also has these UI elements associated with it:
- Toolbox: To the left of the Table View, it has several panels. For example, Viewers lets you add viewers, while Search lets you search values within a table.
- Top Menu with applicable commands. Depending on your dataset, you may see context-specific menus like Chem or Bio.
- Status bar: The central section shows the table's name, row/column counts, as well as filtered and selected row counts.

Navigation
-
To switch between Table Views, use the Sidebar, Toolbox, or the Table Manager (Alt + T).
-
To jump to a specific column, use the Column Manager (Status Bar > Columns:).
-
To jump to a specific row, press Ctrl+G, which opens the Go to dialog.
Table View layout
The relative positions of viewers in a Table View, along with viewer properties, create a layout. In Datagrok, layouts are independent from the underlying tables. This separation lets you save layouts as a standalone entity and apply them to multiple datasets.
To add a viewer to the Table View, on the Toolbox click the icon for the
viewer you want to add. Alternatively, at the top of the screen, click the Add
viewer () icon and select
the viewer you want.

You can adjust the position and size of any viewer within the Table View. To resize a viewer, drag its border. To reposition it, start dragging the viewer's header. As you drag, drop zone indicators appear. Continue holding the mouse and move the cursor to one of these indicators. The target drop area is highlighted in grey. Release the mouse button to dock the viewer in its new location.
Developers, you can dock viewers programmatically. See the dockManager
property of the View class.
Viewer properties
Each viewer has a set of properties associated with it. These properties define the viewer's appearance or data. For example, you can hide or color-code grid columns or change the background color in other viewers.
To access a viewer's settings, do any of the following:
- Click the Gear (
) icon on top of the viewer.
- Press F4 when the viewer has focus.
- Right-click it and select Properties....
These actions update the Context Panel with available settings. The most important data properties are shown on the viewer, for example, combo boxes that select columns.
Grid is a special viewer. To learn about how to change its appearance or settings, see Grid.
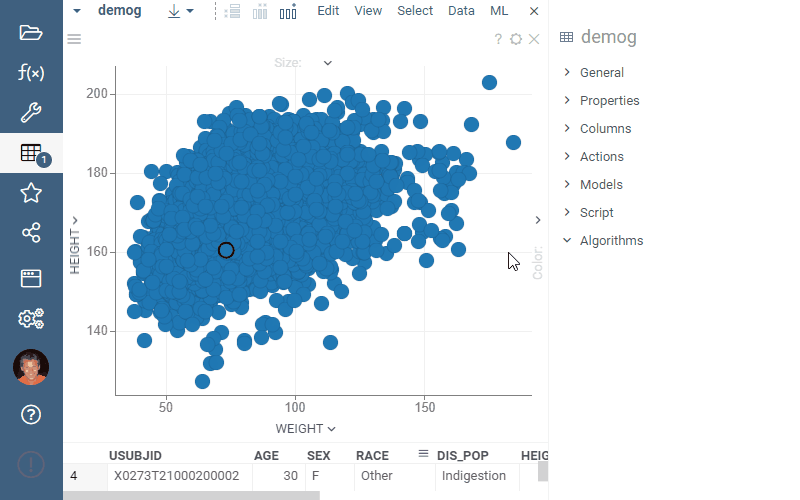
Tooltips
By default, Datagrok shows tooltips for columns, rows, and data visualized in viewers. For example, in tables, tooltips show statistics for numeric columns and distribution for categorical columns.
You can change this default information or disable the tooltip altogether.
To access the tooltip options:
- For rows: In the Top Menu, select View > Tooltip. This opens the Tooltip dialog, where you can select the columns to show or design a custom tooltip using a form viewer.
- For columns: Right click the column's header and select the desired option under Tooltip > Current Column.
- For viewers: Click the Hamburger icon in the viewer's header and select Tooltip > Edit... This opens the same Tooltip dialog as described above.
By default, tooltips display values from all columns in tables with fewer than 21 columns. Tooltips don't show any column values for tables with 21 or more columns.
Group tooltips
One of the unique features of Datagrok is the ability to create tooltips that interactively visualize groups of rows. For example, you can create a tooltip that uses a scatterplot to visualize the following:
- Bars in a histogram
- Bars and stacks in a bar chart
- Segments and legend items in a pie chart
- Category labels in a trellis plot
- Rectangular areas in a tree map
- Nodes and edges in a network diagram
- Words in a word cloud
- Categories and histogram bins in a filter.
To set a viewer as a group tooltip:
- Add a viewer.
- In the viewer's header, click the Hamburger
(
) icon and select Tooltip > Use as Group Tooltip. This viewer is now set as a group tooltip.
The tooltip settings remain in effect even if you close the underlying viewer. To remove the group tooltip, repeat the steps above, but this time, select Tooltip > Remove Group Tooltip.

Statistical hypothesis testing
Certain viewers include statistical features:
- Box plots show the p-value, allowing you to determine whether the findings are statistically significant.
- Scatterplots can show one or more regression lines with associated equations and color-coding. Correlation plots highlight the values of Pearson's correlation coefficient, making it easy to trace the strength of the relationship between given variables.
- The statistics viewer shows key statistics measures for the selected columns.
To learn about available hypothesis tests, see Statistical hypothesis testing.
Common actions
Edit data
To edit data, use the Top Menu. Here, you can find commands like adding or removing columns or rows, aggregating data, or imputing missing values.
To learn about data transformation options, visit Transformation. To learn how to cluster data, analyze variances, and perform other ML tasks, visit Explore.
Select and filter
Viewers belonging to the same Table View share row states:
- Selected (highlighted in orange)
- MouseOver (on hover, highlighted in light blue)
- Current (click or navigate using the up (↑) and down (↓) keys, highlighted in green)
- Filtered
This synchronization lets you explore the dataset visually and instantly find patterns. For example:
- Adjusting a slider in one viewer dynamically filters the data in all other viewers.
- Hovering over a segment in a pie chart highlights the corresponding datapoints on a scatterplot and shows the segment's distribution on a histogram.
- Clicking a specific data point on a scatterplot updates the current row across all viewers.
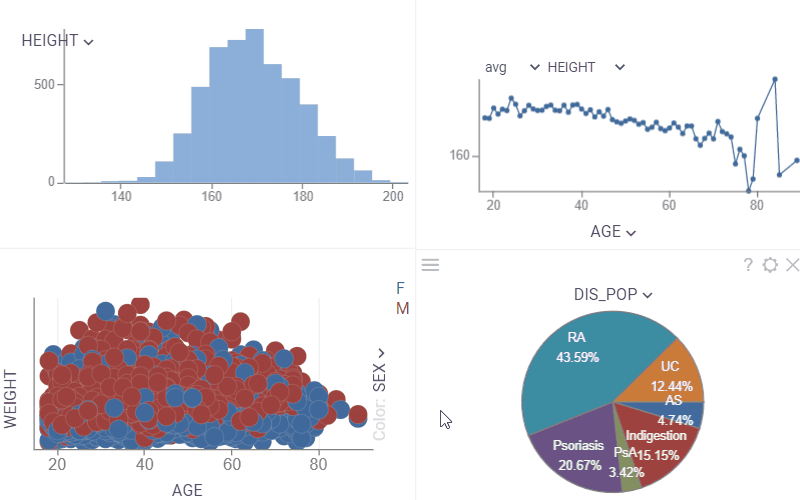
To filter, you have these options:
- Use the designated filters viewer
- Use other viewers as filters
- Filter matching rows using a free text search
Filters viewer
To toggle filters, click the Funnel () icon on the Toolbox or at the
top of the Table View. To choose which columns are visible, at the top of
the Filters panel, click the Hamburger
(
) icon and select Select
Columns... You can also add specific columns directly by clicking the
Hamburger (
) icon in the
column header and choosing the Add as filter command.

The filters panel is a viewer. This means it interacts with viewers like any other viewer. To learn more about the filters viewer, see Filters.
Viewers as filters
By default, clicking a segment representing multiple rows in viewers, like a
bar or a pie chart, selects those rows. However,
you can set the viewer to filter the underlying table instead. To do this, click
the Hamburger () icon on its
header and select On click > Filter.
You can also specify custom behavior using the Row Source and On click settings:
- Row Source determines which rows are visualized.
- On Click determines the action on click.
To customize these settings, click the Gear ()
icon at the viewer's top. You can now adjust the settings in the Context
Panel under Data.
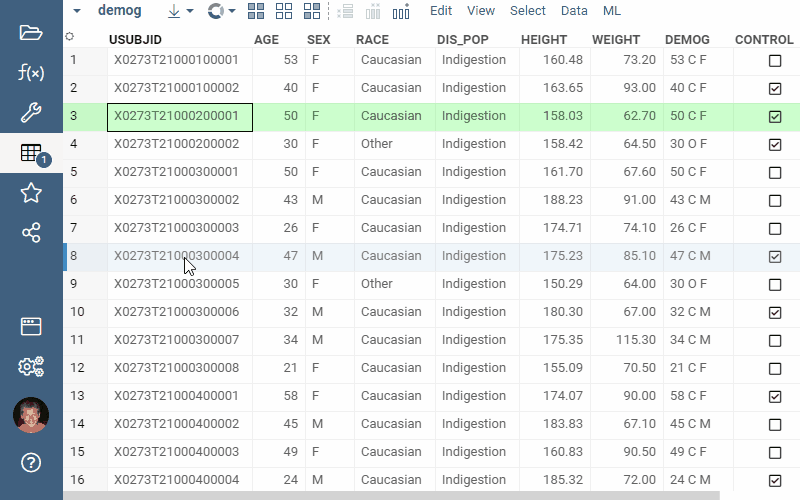
Search
You can filter or select matching rows based on search parameters:
-
In the Table View, go to the Toolbox and expand the Search pane.
-
Click the Hamburger (
) icon to choose whether matching rows should be selected or filtered as you modify the search.
-
In the Search field, enter your search criteria using a search pattern.
Examples
Search pattern Matches > 5 all numeric cells with value > 5 age > 21 "age" column > 21 disease contains disorder "disease" column contains "disorder" substring disease ends with disorder "disease" column ends with "disorder" after 9/21/2019 All dates after 9/21/2019 2014-2020 All dates with years 2014-2020 open yesterday "open" column: yesterday

Search shortcuts
| Ctrl+F | Activate search |
| Up | Previous matching cell |
| Down | Next matching cell |
| Esc | Clear search |
| Enter or Alt+F | Filter matching rows |
| Shift+Enter | Select matching rows |
To replace values matching your search, use the find and replace command (Ctrl + H).
Search patterns
Search patterns let you specify conditions in a free text search. Datagrok uses the same syntax to search both in tables and externally, such as when accessing databases with parameterized queries.
When searching in tables, you can use conditions with the column
name (e.g., age > 21). However, for external queries, specifying the column
name in the pattern is unnecessary as it's already defined at the query level.
Numerical patterns
| Pattern | Example |
|---|---|
| equals | 5 |
| equals | = 5 |
| not equals | != 5 |
| greater than | > 5 |
| greater than or equals | >= 5 |
| less than | < 5 |
| less than or equals | <= 5 |
| range (inclusive) | 10-20 |
| in | in (5, 10) |
| not in | not in (5, 10) |
For inputs that do not fit the specified patterns, Datagrok defaults to an exact value search.
String patterns
| Pattern | Example |
|---|---|
| contains | contains John |
| starts with | starts with John |
| ends with | ends with District |
| regular expression | .*[0-9]+ |
| in | in (asian, other) |
| not in | not in (m, f) |
String matching is case-insensitive. For inputs that do not fit the specified
patterns, Datagrok defaults to an exact value search.
Datetime patterns
| Pattern | Example |
|---|---|
| 1984 | years 1984 (ignore date and time) |
| 1984-1986 | years 1984, 1985, 1986 (ignore date and time) |
| June 1984 | June 1984 (ignore date and time) |
| Oct 17, 2019 | date = 10/17/2019 (ignore time) |
| 10/17/2019 5:24 pm | exact date and time |
| before 10/17/2019 | before the specified date |
| after 10/17/2019 | after the specified date |
| today | |
| this week | |
| this month | |
| this year | |
| yesterday | |
| last week | |
| last month | |
| last year |
Provider compatibility
| Provider | Search supported |
|---|---|
| Grok in-memory | + |
| Access | + |
| Athena | + |
| Cassandra | |
| DB2 | + |
| Firebird | + |
| HBase | + |
| Hive | + |
| Hive2 | + |
| Oracle | + |
| MariaDB | + |
| MS SQL | + |
| MongoDB | |
| MySql | + |
| Postgres | + |
| SQLite | + |
| Teradata | + |
| Vertica | + |
| Redis | |
| SPARQL | + |
| SAP | |
| SAS |
Save and share
You can save and share a Table View as a special type of project called a dashboard. To learn more about projects, see Projects. To save just the layout, in the Top Menu, select View > Layout > Save to Gallery.
Embed
You can embed a dashboard or a single viewer into an external site as an iframe. Dashboards and individual viewers remain fully interactive and are synchronized with the tables from which they were created.
To embed:
- Save your dashboard.
- Open the Embed... dialog:
- For dashboards, in the Top Menu, select View > Embed.
- For viewers, hover over the viewer's top, click the Hamburger
(
) icon, and select General > Embed...
- Copy the generated iframe and use it on your site.
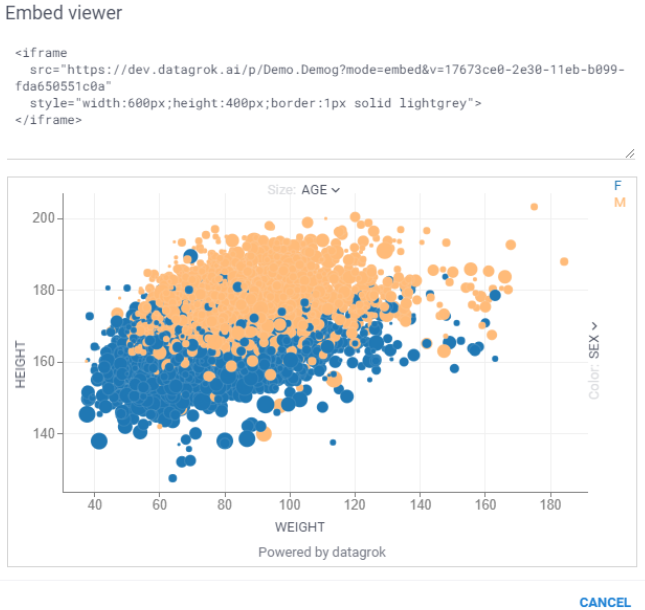
Controls
- To edit a table, its settings, or layout, use the Top Menu.
- To edit columns, cells, or viewer properties, use the context actions
(available on right-click or from the Context Panel). Alternatively, click the
Hamburger (
) icon that appears when you hover over a column header or the top of a viewer.
To see a complete list of available controls, visit Controls.
Columns
Properties:
| Property | Description |
|---|---|
| New name | New column name |
| Visible | Allows to hide column |
| Is Color Coded | Enable/Disable column color coding |
| Show Value | Allows to do not show values on color coded column |
| Width | Column width, in pixels |
| Background Color | Background Color, 32 bit integer |
| Decimal Places | Decimal Places |
| Custom Name | Custom name, original will be saved |
| Column Name | Column Name |
| Custom Format | Custom Format |
| Cell Type | Cell Type |
Commands:
| Colors | Edit color-coding |
| Change type | Open change type dialog |
Viewers
Many viewers support the following:
| Double-click | Reset View |
| Alt+drag | Zoom |
| Mouse drag | Pan |
| Properties | Show viewer properties in the Context Panel |
| Reset View | Reset zoom level. Use in: scatterplot, line chart, bar chart, 3D scatterplot, and box plot |
General commands available under the General submenu:
| Clone | Create a copy of the viewer |
| Full Screen (Alt+F) | Show in full screen |
| Close | Close the viewer |
| Use in Trellis | Add a trellis plot, using this viewer as a renderer |
| Save to Gallery | Saves this layout to a gallery |
| Embed | Create HTML code that can be embedded in an external site |
Style-related commands under the Style submenu:
| Pick up | Copy the style of the current viewer |
| Apply | Apply previously copied style to another viewer. This command and the Apply data settings and Apply Style Settings commands can only be executed after the Pick up command. |
| Apply Data Settings | Apply only the settings from the Data section. Can be used for viewers belonging to different views as long as the data source remains the same |
| Apply Style Settings | Apply all settings except for the Data settings. You can use this option for viewers with different data sources |
| Set as Default | Set settings as default for all viewers of that type. The properties of all viewers in a Table View are automatically updated to the default settings |
| Reset Default | Clear default settings |
Selection:
| ESC | Deselect all rows and reset filter |
| Ctrl+A | Select all rows |
| Ctrl+Shift+A | Deselect all rows |
| Ctrl+Click | Toggle selected state |
| Shift+Click | Select point or group |
| Ctrl+Shift+Click | Deselect point or group |
To select rows in the grid:
| Shift+Mouse Drag | Select rows |
| Ctrl+Shift+Mouse Drag | Deselect rows |
| Mouse Drag row headers | Select rows |
| Shift+drag column headers | Select columns |
| Ctrl+click column headers | Select columns |
| Ctrl+Shift+click column headers | Deselect columns |
| (Ctrl+) Shift + ↑↓ | (Un)select rows |
| (Ctrl+) Shift + ←→ | (Un)select columns |
| (Ctrl+) Shift + mouse-drag | (Un)select rows |
| (Ctrl+) Shift + ENTER | (Un)Select rows with the current value |