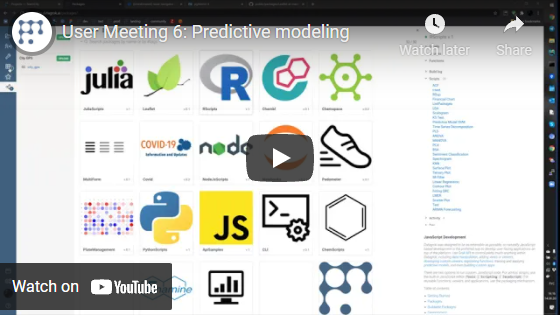Develop custom viewers
Developers can extend Datagrok with special visual components bound to data, which are called viewers. There are two ways to develop viewers on Datagrok. The first one is JavaScript-based development, which lets you create interactive viewers via Datagrok JavaScript API. The second option uses visualizations available for popular programming languages, such as Python, R, or Julia. This implementation uses scripting internally, so the code runs on the server, which makes it less interactive. Both options support data filtering and selection.
Typically, development starts with package creation. Packages are convenient units for distributing content within the platform. Using them you can extend Datagrok with your widgets, applications, plugins, and more. Besides, scripting viewers must be part of a package in order to run their code in a separate environment.
Table of contents
Javascript-based viewers
Let's create an Awesome viewer for your package. This can be done in two simple steps. First, we need to define a
subclass of JsViewer in a separate file:
export class AwesomeViewer extends DG.JsViewer {
/* AwesomeViewer contents */
}
The naming convention assumes that you would add a Viewer postfix for such a class. Once this class is added, you can
refer to it in the main JavaScript file of your package:
import {AwesomeViewer} from './awesome-viewer.js'
//name: AwesomeViewer
//description: Creates an awesome viewer
//tags: viewer
//output: viewer result
export function awesome() {
return new AwesomeViewer();
}
The annotated function above registers our viewer and makes it available on the platform.
Now we will start adding new functionality to this template. If you have datagrok-tools installed and want to follow along, you can obtain the starter code with these commands:
grok create AwesomePackage --js
grok add viewer AwesomeViewer
In case you are new to package development workflow, this article will get you started. Also, visit our JavaScript API Samples, there you can run this code snippet to get a simple working example right away and see how it functions within the platform. Finally, if you would like to explore the methods discussed in the article on your own, jump right to our JavaScript API documentation.
External dependencies
Just like regular npm packages, Datagrok packages may have dependencies. Typically you would list them in
your package.json file and get them locally via npm install. For instance, we will use a
JavaScript library called D3 to create a bar chart. In this case, the dependencies field will
look as follows:
"dependencies": {
"datagrok-api": "latest",
"d3": "^6.2.0"
}
Some libraries, such as datagrok-api, are marked as external modules in a package's webpack configuration. This means that they will not be included in a bundle file of your package. The platform provides them in its environment, so if you use such a library, it will be taken from there.
Filter, selection, and highlighting
For a viewer to be fully interactive, it has to synchronize with the dataframe's filter, selection, highlighting, current and mouse-over rows. The simplest way to do that is to subscribe to dataframe events, and re-render the scene when anything changes.
When a viewer is closed, we no longer want to receive events from the associated dataframe. This is achieved
by adding the subscription object to the subs field. The detach method (that is called automatically when
the viewer is closed) unsubscribes from them.
onTableAttached() {
this.init();
// Stream subscriptions
this.subs.push(DG.debounce(this.dataFrame.selection.onChanged, 50).subscribe((_) => this.render()));
this.subs.push(DG.debounce(this.dataFrame.filter.onChanged, 50).subscribe((_) => this.render()));
this.subs.push(DG.debounce(ui.onSizeChanged(this.root), 50).subscribe((_) => this.render(false)));
}
Properties
Viewer properties include all the parameters you want users to edit via the context panel. They get persisted with the viewer layout.
In this case, we want to set a couple of properties for our bar chart:
import {axisBottom, axisLeft, scaleBand, scaleLinear, select} from 'd3';
export class AwesomeViewer extends DG.JsViewer {
constructor() {
super();
// Register properties and define fields initialized to properties' default values
// Properties that represent columns should end with the 'ColumnName' postfix
this.splitColumnName = this.string('splitColumnName', 'site');
this.valueColumnName = this.int('valueColumnName', 'age');
// Provide a list of acceptable values in the field `choices`
this.valueAggrType = this.string('valueAggrType', 'avg', { choices: ['avg', 'count', 'sum'] });
this.color = this.string('color', 'steelblue', { choices: ['darkcyan', 'seagreen', 'steelblue'] });
this.initialized = false;
}
}
In the class constructor, you can create properties of the following data types:
- integer number
this.int(propertyName[, defaultValue, options]) - floating point number
this.float(propertyName[, defaultValue, options]) - string
this.string(propertyName[, defaultValue, options]) - string array
this.stringList(propertyName[, defaultValue, options]) - boolean value
this.bool(propertyName[, defaultValue, options]) - datetime
this.dateTime(propertyName[, defaultValue, options])
Follow the naming conventions for JavaScript variables (lowerCamelCase will do). Certainly, the names will be nicely
displayed in the context panel: capitalized, with spaces between words (e.g.,
property becomes Property and propertyName becomes Property Name). But for them to appear so, pay attention to
the names you use in your code. Consistency in naming also ensures that property values are updated correctly. When you
set a value of a property, either as default or within the class body as a result of assignment, the specified value
appears next to the corresponding property in UI. Then changing these values is up to users, and only correctly named
properties are synchronized.
Properties are divided into several main groups depending on their nature. Each group has a separate tab at the property panel. Here is a complete list of these groups and formal criteria determining whether a property belongs to one of them:
Data: data-related properties have theColumnNamepostfixColors: properties changing a color of visualization end withcolorAxes: settings controlling the axes contain the wordaxisLegend: properties modifying a legend start with thelegendprefixMargins: properties belonging to this group havemarginin their nameMarkers: properties containingmarkerappear in this tabDescription: properties should be namedtitleordescriptionMisc: the rest of properties are placed under this tab
Some properties, such as stringList and dateTime, can only be used to represent columns and, therefore, require
the ColumnName postfix. Let's proceed to our example. After defining the properties, we specify additional chart
settings, which will not appear in the context panel, and initialize the viewer. The next step is to retrieve data for
our visualization. This is typically done in the onTableAttached method where you can test if a viewer is applicable
to the currently open table, select the most relevant columns, and so on. However, as we already provided the default
column names, we use this method only to subscribe to events modifying the displayed data (selection and filtering) and
events that have impact on the visualization's size.
export class AwesomeViewer extends DG.JsViewer {
constructor() {...}
// Additional chart settings
init() {
this.margin = { top: 10, right: 30, bottom: 30, left: 90 };
this.xScale = scaleLinear();
this.yScale = scaleBand();
this.data = [];
this.initialized = true;
}
// Stream subscriptions
onTableAttached() {
this.init();
this.subs.push(DG.debounce(this.dataFrame.selection.onChanged, 50).subscribe((_) => this.render()));
this.subs.push(DG.debounce(this.dataFrame.filter.onChanged, 50).subscribe((_) => this.render()));
this.subs.push(DG.debounce(ui.onSizeChanged(this.root), 50).subscribe((_) => this.render(false)));
this.render();
}
// Cancel subscriptions when the viewer is detached
detach() {
this.subs.forEach(sub => sub.unsubscribe());
}
}
The properties of a viewer are updated automatically, however, the exact behavior can be adjusted or completely
overridden in the onPropertyChanged method. For example, the following code will show a message for users that choose
a non-categorical, or rather non-string, column:
class AwesomeViewer extends DG.JsViewer {
constructor {...}
init {...}
onTableAttached {...}
detach {...}
// Override to handle property changes
onPropertyChanged(property) {
super.onPropertyChanged(property);
if (this.initialized) {
if (property.name === 'splitColumnName' &&
this.dataFrame.getCol(this.splitColumnName).type !== property.propertyType) {
grok.shell.info('Wrong property type');
return;
}
this.render();
}
}
}
Preparing data
When rendering a visualization, it is important to draw a distinction between cases when the underlying data changes and when it does not (e.g., resizing). To deal with this, it is common to introduce a parameter representing this state to the rendering method, or even split it into two separate methods. In our example, we follow the first approach and (re) compute the data unless stated otherwise:
class AwesomeViewer extends DG.JsViewer {
constructor {...}
init {...}
onTableAttached {...}
detach {...}
onPropertyChanged(property) {...}
render(computeData = true) {
if (computeData) {
// Empty the data array
this.data.length = 0;
// Apply aggregation solely to filtered rows
this.aggregatedTable = this.dataFrame
.groupBy([this.splitColumnName])
.whereRowMask(this.dataFrame.filter)
.add(this.valueAggrType, this.valueColumnName, 'result')
.aggregate();
// Prepare datum objects for further processing
this.splitCol = this.aggregatedTable.getCol(this.splitColumnName);
this.valueCol = this.aggregatedTable.getCol('result');
for (let i = 0; i < this.aggregatedTable.rowCount; i++) {
this.data.push({
category: this.splitCol.get(i),
value: this.valueCol.get(i),
});
}
}
}
}
Sometimes it is better to double-check if the given data can possibly be rendered, just as with the
onTableAttached method, however, here we skip this step for simplicity.
The methods used for value aggregation and iteration over the dataframe deserve a subject of their own, so do examine these code snippets to gain a better understanding: aggregation , comparative performance of different approaches to iteration. Apart from that, data preparation largely depends on a particular JavaScript library you are working with, so we will leave this to your discretion.
Rendering
The chosen library determines not only the form in which data should be presented, but also, to a much greater extent, how it will be drawn. Since we promised an awesome bar chart and its centerpiece is rendering, let's quickly see what it might look like:
class AwesomeViewer extends DG.JsViewer {
constructor {...}
init {...}
onTableAttached {...}
detach {...}
onPropertyChanged(property) {...}
render(computeData = true) {
if (computeData) {...}
// Get width and height to adjust the viewer's size
let width = this.root.parentElement.clientWidth;
let height = this.root.parentElement.clientHeight;
let innerWidth = width - this.margin.left - this.margin.right;
let innerHeight = height - this.margin.top - this.margin.bottom;
// Clear the root element and append a new `svg` to it
$(this.root).empty();
let svg = select(this.root).append("svg")
.attr("width", width)
.attr("height", height);
let g = svg.append("g").attr("transform", `translate(${this.margin.left}, ${this.margin.top})`);
// Set the scales for X and Y axes
this.xScale
.domain([0, this.valueCol.max])
.range([0, innerWidth])
.nice();
this.yScale
.domain(this.data.map(d => d.category))
.range([0, innerHeight])
.paddingInner(0.1);
// Add the X and Y axes
let yAxis = g.append("g").call(axisLeft(this.yScale));
yAxis.selectAll(".domain, .tick line").remove();
let xAxis = g.append("g").call(axisBottom(this.xScale).tickSize(-innerHeight))
.attr("transform", `translate(0, ${innerHeight})`);
xAxis.selectAll(".tick line").attr("stroke", "#d4d4d4");
xAxis.select(".domain").remove();
// Create bars
let bars = g.append("g").selectAll("rect")
.data(this.data)
.join("rect")
.attr("y", d => this.yScale(d.category))
.attr("width", d => this.xScale(d.value))
.attr("height", this.yScale.bandwidth())
.attr("fill", this.color);
}
}
With this admittedly large piece of code, our viewer is almost complete, all that remains is to add one final touch to it.
Events
Datagrok makes working with browser events easy. For a start, you can make viewers more interactive by showing custom tooltips. Their content may be of any kind (see an example). For instance, there are special tooltips for elements that represent multiple rows in a dataframe. Let's add them to our bars:
class AwesomeViewer extends DG.JsViewer {
constructor {...}
init {...}
onTableAttached {...}
detach {...}
onPropertyChanged(property) {...}
render(computeData = true) {
// {...}
// Add event handlers
bars
.on('mouseover', (event, d) => ui.tooltip.showRowGroup(this.dataFrame, i => {
return d.category === this.dataFrame.getCol(this.splitColumnName).get(i);
}, event.x, event.y))
.on('mouseout', () => ui.tooltip.hide())
.on('mousedown', (event, d) => {
this.dataFrame.selection.handleClick(i => {
return d.category === this.dataFrame.getCol(this.splitColumnName).get(i);
}, event);
});
}
}
With these tooltips, users will immediately see the rows that match predefined criteria, e.g. rows containing the
corresponding category, and will be able to select them on click (pay attention to the handleClick function in the
example). Plus, other open viewers will highlight the elements that represent the respective row group as you move the
mouse pointer over the current viewer (you don't need to configure anything, read more about Datagrok's efficient
visualizations
here). This also works the other way around: you can show a selected portion of
the data
in your viewer. To do that, you need to know which rows the user selected so that you can narrow the data set for
rendering accordingly. And this is fairly simple: the method
dataFrame.filter.getSelectedIndexes() gives you exactly the data you need.
Simple as that! Let's add a function to package.js to invoke our viewer on test data:
//name: showChart
export function showChart() {
grok.shell.addTableView(grok.data.demo.demog()).addViewer('AwesomeViewer');
}
Now run AwesomePackage:showChart() and explore all the features our viewer has, and customize it further if you like.
Scripting viewers
People keen on creating visualizations in popular data science languages can bring this functionality to the platform in
a form of scripting viewers. To illustrate that, let's redesign the bar chart written in JavaScript in the previous
steps. Make a new folder in your package and name it scripts. Then add a new file with .py extension to it and paste
the following script:
# name: Bar chart
# language: python
# tags: demo, viewers
# input: dataframe df
# input: column splitColumnName {type: categorical}
# input: column valueColumnName {type: numerical}
# input: string valueAggrType = mean {choices: ["mean", "count", "sum"]}
# input: string color = steelblue {choices: ["darkcyan", "seagreen", "steelblue"]}
# output: graphics
import matplotlib.pyplot as plt
df.groupby([splitColumnName])
.agg({valueColumnName: valueAggrType})
.plot.barh(color=color, legend=False)
plt.ylabel(splitColumnName)
plt.xlabel(valueColumnName)
plt.show()
This is how a scripting viewer might look in Python. As with regular scripts, we start by
annotating parameters in the header. The viewers tag implies that this script generates a visualization and can be
used for search in Script Browser. Then come the input parameters
similar to the ones we provided in the JavaScript viewer's properties. Notice that the names follow the
same convention with camelCase and the ColumnName suffix. This has to do with their appearance in the property
panel. In this respect, scripting viewers have an interesting feature — the platform provides a set of properties in
addition to the defined ones:
Refresh on Filterbinds the visualization with the standard filters (true by default)Titleplaces a caption on topDescriptionadds a text where one can give more detailsDescription Position: left, right, top, bottom, centerDescription Visibility Mode: auto, always, never
In terms of annotation, there are certain syntax constructs worthy of note:
- default values are set via assignment
string color = steelblue - column properties have a type selector (indicating the type will guarantee a sane initial value and tailor the contents of the drop-down list to match the type). Supported types include numerical, categorical, dateTime
- for string properties,
{choices: ["mean", "count", "sum"]}lists possible options
This kind of annotation is typical for scripts, so refer to the dedicated article
for further explanation. The last parameter to mention is the output: scripting viewers must return
graphics object. To see the produced bar chart, modify the showChart function, publish your package and
run AwesomePackage:showChart() from the console:
//name: showChart
export async function showChart() {
grok.shell.addTableView(grok.data.demo.demog());
await grok.functions.call('CmdScriptingViewerPythonBarChart');
}
Now let's invoke the viewer from the interface. Add the dataset we are working on to the header parameters:
# Sample: demog.csv
Scripts with specified sample files have an extra Star icon in the top menu, which finds and opens these files.
Proceed to the Script Browser and find your chart there. Now if you
open the script and hit the icon (or use any other open table instead), the code can be executed on the data. Tweak the
input parameters in a dialog, if you like, and run your script. As a result, you will see a table view with your bar
chart pinned to the right.
Registering viewers
Tagging scripts or functions as viewers registers them within the platform. Registering a viewer makes it available in
the top menu and enables common viewer operations, such as cloning, docking, embedding, and switching to full screen
mode. This also means that users can persist this viewer as part of a project.

From a developer's point of view, there are two ways to register a viewer. Here is the one we have seen earlier:
import {AwesomeViewer} from './awesome-viewer.js'
//name: AwesomeViewer
//description: Creates an awesome viewer
//tags: viewer
//meta.icon: images/icon.svg
//meta.toolbox: true
//meta.trellisable: true
//meta.viewerPath: Subcategory Name | Friendly Viewer Name
//meta.viewerPosition: bottom
//output: viewer result
export function awesome() {
return new AwesomeViewer();
}
The above way is typically preferred. Optional parameters, such as meta.icon, meta.toolbox, meta.trellisable,
meta.viewerPath and meta.viewerPosition can be used. The meta.icon parameter accepts a path to a viewer icon file
in the package and replaces the default icon with it in the UI. The meta.toolbox parameter, when enabled, adds your
viewer to the toolbox in a table view. The meta.trellisable parameter indicates whether this viewer can be an inner
viewer of [DG.VIEWER.TRELLIS_PLOT]. The meta.viewerPath parameter defines a path under which the viewer is shown in
the top menu. The default path is Add > JavaScript Viewers > <Package Name> > <Friendly Viewer Name>. The meta.viewerPosition
parameter specifies the position of the viewer. It can be either top, bottom, left, right, fill or auto.
If you are on version ^4.12.x of datagrok-tools, you can use class decorators to register viewers:
@grok.decorators.viewer({
icon: 'images/icon.png',
toolbox: true,
})
export class AwesomeViewer extends DG.JsViewer {
/* AwesomeViewer contents */
}
This is equivalent to adding a function to package.ts. There is no need to add anything other than the class itself.
When you run the build script for your package, the webpack plugin called FuncGeneratorPlugin will add a special
package.g.ts file to your project. Note that it is not on the ignore list, so you are supposed to commit this file.
There is also a less common form to register a viewer:
grok.shell.registerViewer('AwesomeViewer', 'Creates an awesome viewer', () => new AwesomeViewer());
The registerViewer method performs dynamic registration at runtime. Check out this
example to see it in action. This way works
from a package, but is rarely used there. Call registerViewer in cases where you need to get a registered viewer
instance synchronously within your package code. The regular version with function annotation returns a viewer
asynchronously on the client, as the containing package should be loaded first. Read more on these
nuances here. If you need to register a viewer with the second method, here is an example of
doing it in a package:
import {AwesomeViewer} from './awesome-viewer.js'
//tags: autostart
export function initFunctionPackage() {
grok.shell.registerViewer('AwesomeViewer', 'Creates an awesome viewer', () => new AwesomeViewer());
}
The autostart function prompts the package to initialize, which is why a
viewer can be obtained synchronously.
Examples
You can find more inspiring examples in our public repository:
-
JavaScript-based viewers:
-
Scripting viewers (R, Python, Julia):
- ChaRPy: translates a Datagrok viewer to Python and R code using scripting viewers for the respective programming languages
- Demo: demonstrates the scripting functionality, including visualizations, for Python, R, and Julia
Most of these scripts are also available by the
viewerstag in the script browser: https://public.datagrok.ai/scripts?q=%23viewers .
Videos
See also: