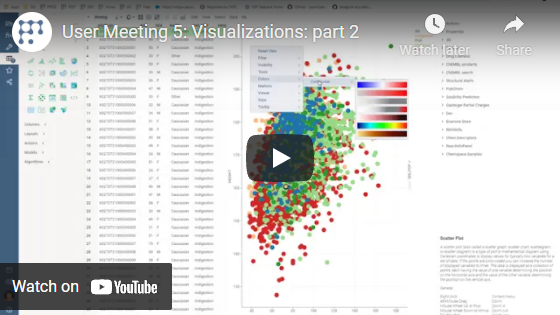Scatterplot
A scatterplot displays data points on the X and Y axes to show the relationship between two variables. By using marker color, shape, and size, you can show up to three additional data dimensions. A scatterplot is a chemically-aware viewer and is a great choice to visualize chemical space or activity cliffs.
Controls
| Context menu | Right-click |
| Zoom | Alt+Mouse Drag |
| Zoom in | Mouse Wheel Up or Plus |
| Zoom out | Mouse Wheel Down or Minus |
| Double-click | Reset view |
| Select | Shift+Mouse Drag, Ctrl+Click, Shift+Click |
| Invert selected | Ctrl+Mouse Click |
| Scroll | Up, Down, Left, Right |
| Toggle lasso tool | L |
| Toggle regression line | R |
| Show in full screen | Alt+F |
Adding and configuring a scatterplot
To add a scatterplot, click the Scatterplot icon on the Toolbox.
Use the viewer controls to select columns for each axis and marker color and size. You can also drag-and-drop columns from the grid into the scatter plot. For additional configurations, click the Gear icon on top of the viewer and set your preferences in the Context Panel.
You can also access key settings from the context menu by right-clicking. Element-specific context menus appear when you click on legend, axis, or label.
Data source
To specify the rows to show on the scatter plot, use the "Table" and "Row Source" properties in the Data section on the Context Panel.
- "Table" to visualize a table other than the current one
- "Row Source" to visualize a subset of data:
- "Filtered" (the default value) - scatter plot follows view filter
- "All", "Selected", "SelectedOrCurrent", "FilteredSelected", "MouseOverGroup", "CurrentRow", "MouseOverRow" - other options useful for providing interactivity
You can further filter visible rows by setting the "Filter" property to an
expression, such as ${AGE} > 18.
X, Y, Colors, Sizes, Markers
Use the column selectors on top of the scatterplot, and the popup menu to setup basic properties:

Filtering
In addition to visualizing filtered rows, scatter plot can also be used to filter the table, which in turn affects what you see on other viewers on this view. This behavior is controlled by the "Zoom and Filter" property:
- "filter by zoom" (default): as you zoom in, global view filter changes to show only rows that are visible on the scatterplot. In this mode, "Filter Out Invalid" property defined whether rows that could not be visualized on the scatter plot (such as negative values on log scales) should be filtered out.
- "no action": zooming in does not affect view filter
- "zoom by filter": as the view filter changes, scatter plot zooms in to the minimum area containing filtered points. This is useful for analyzing clusters of data.
- "pack and zoom by filter": mostly same as "zoom by filter", but in case categorical values are shown on an axis and some categories are completely filtered out, these categories get removed (packed) from the axis. Useful when visualizing data that has a large number of categories.

Selection
Scatterplot highlights selected rows in yellow, and lets you select points as well:
- To select area: Shift + mouse-drag
- To unselect area: Ctrl + Shift + mouse-drag
- To toggle point selection: Ctrl + click
To switch between lasso and rectangular selection modes, press L or click Lasso Tool
from the context menu.

Regression lines
To show a regression line, press R or check the "Show Regression Line" property
on the context panel. To hide the equation, uncheck "Show Regression Line Equation".

Formula lines
A scatterplot can show reference lines that represent formulas or equations. These lines are used to emphasize specific areas on the chart or data. Common examples include a regression line, value bands, and so on.
To show a custom formula line, right-click a scatterplot, then choose Tools > Formula Lines... This action opens a Formula Lines dialog. Here, enter your formula and configure the line settings. Your formula should refer to the columns on the X and Y axes. The syntax for the formula is similar to that used to Add New Column.

You can add formula lines programmatically.
Tooltip
By default, a scatterplot inherits the tooltip from the grid. However, you can customize the scatterplot's tooltip to show the data you want using the Tooltip info panel or via the context menu.
In addition, a scatterplot itself can be used as a group tooltip, which may be especially useful when dealing with grouped or clustered data or when the screen space is limited.
To make scatterplot appear in a tooltip when you hover over a row group, right-click on the scatterplot and select Tooltip > Use as Group Tooltip.
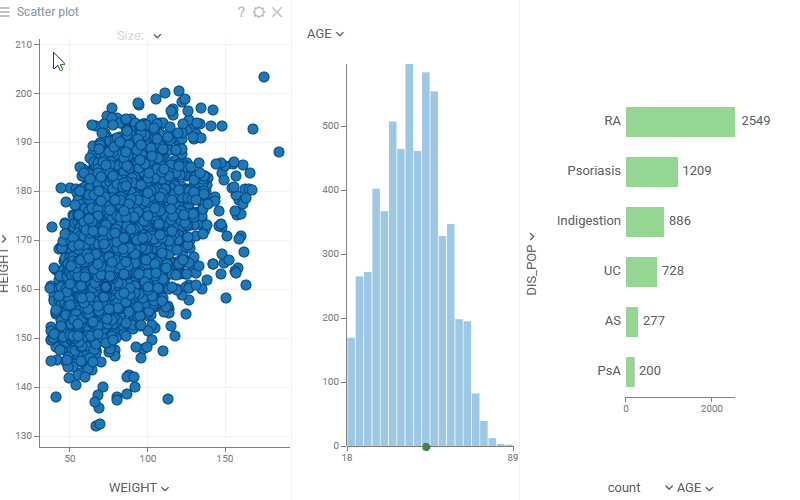
Labels
To show values next to the markers, set the Labels settings either from context menu or from the properties panel:
- To select columns to show, expand Label Form and check or drag-and-drop columns
- To select a subset of rows to show, use Show Labels For
- You can drag-and-drop labels to exact positions in the Selected or Current modes
- Use Label as Marker renders centered label instead of the marker. This is particularly useful for zooming in on molecular datasets (points become molecules).
- Check Show Column Names to show column names next to the values
To quickly adjust settings for labels, right-click on the label.

Jitter
Many points in your dataset might fall into the same X and Y coordinates (often happens with integer or categorical columns). To spread them out on the plot, set Jitter Size:

Connecting lines
You can set a column that defines order in which points are connected. Below, we see the (gdp, life expectancy) trajectory of different countries over time.

Cheminformatics
Scatterplot supports custom value renderers, and in particular it's very useful for visualizing high-dimensional chemical data. If you choose to do so, molecules could be rendered on axes, as labels, or on tooltips. To learn more, check out cheminformatics.
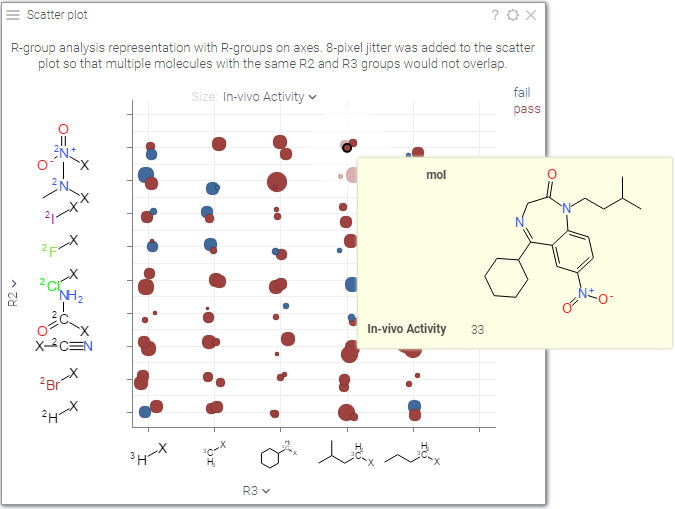
WebGPU acceleration
WebGPU acceleration allows you to quickly render massive datasets (10 millions rows and more). To get the maximum performance, set Zoom and Filter property to "no action".
This feature is currently in beta. To enable it, check Settings > Beta > Enable Scatter Plot Web GPU Acceleration

Videos
See also: